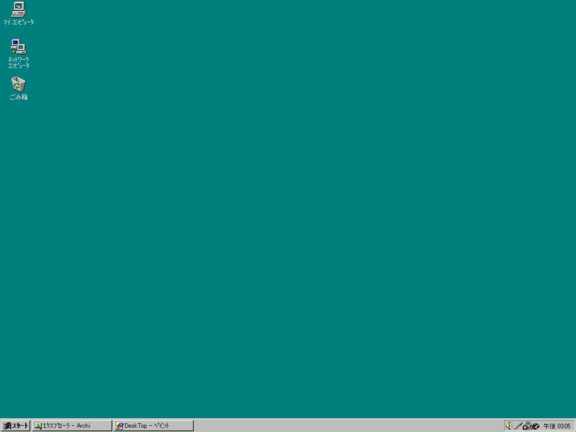
|
|
熊本大学工学部環境システム工学科(建築系)1年次 |
|
|
後期,月曜日3時限 |
|
|
選択必修,2単位 |
|
|
山成 實(工学部環境システム工学科) |
目次
本文
図1.1はコンピュータシステムにログインした直後のスクリーンである。青緑色のデスクトップの左上部に
「マイコンピュータ」,「ネットワークコンピュータ」,「ゴミ箱」などのアイコンが表示されている。
利用者はマウスカーソルの移動とマウスボタンの操作で、ファイルやフォルダの生成,移動,コピー,削除など
の文書等の整理を行うことができる。
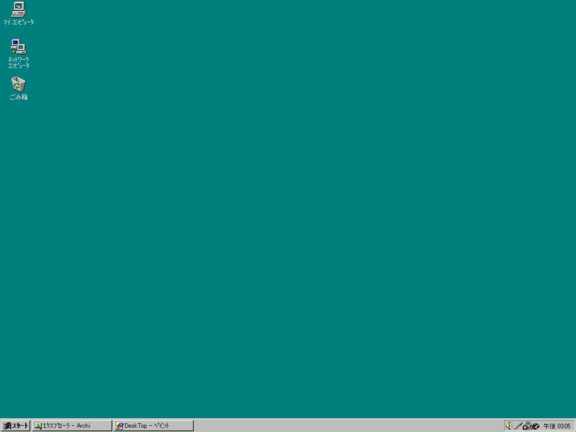
図1.1 起動後のデスクトップ
それらの整理作業を行うのに便利な道具がある。それはエクスプローラである。その起動方法は、まず、マウ
スポインタを「マイコンピュータ」のアイコンに重ねてマウスの右ボタンを1回クリックする。図1.2はその
様子を示している。スクリーンにメニューが現れるので、その中の「エクスプローラ」にマウスポインタを重ね
て(表示が反転する)マウスの左ボタンをクリックする。すると、図1.3の様な新たなウィンドウがスクリー
ンに現れる。これが「エクスプローラ」である。
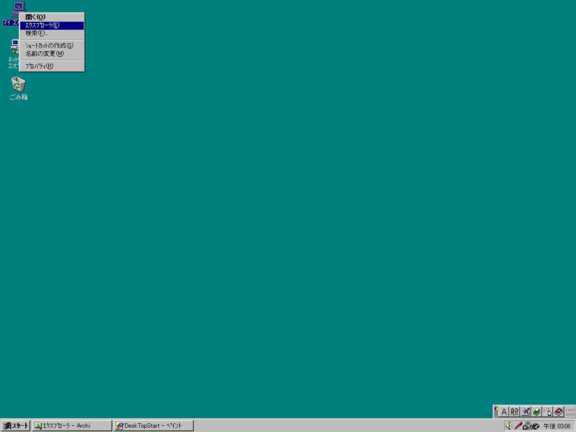
図1.2 エクスプローラの起動
エクスプローラはコンピュータの記憶装置(ハードディスクやフロッピーディスク)内に存在するファイルや
フォルダを構造的に把握し易く表示してくれる。操作はマウスとキーボードで行う。詳しい使用法の説明はメニ
ュー中の「ヘルプ」をマウスで開くと参照することができる。

図1.3 起動後のエクスプローラ
エクスプローラで表示されているファイルやフォルダ群に新たにフォルダを作成する場合がある。ファイル
の整理に必要とされるのが殆どである。新規フォルダを作成する方法を示す。図2.1に見られるようにフォ
ルダを作成したいエクスプローラの表示状態にし、エクスプローラのウィンドウ内にマウスポインタを置き、
マウスの右ボタンをクリックする。すると、そこにメニューが表示される。下から2行目の「新規作成」にマ
ウスポインタを合わせると、さらにメニューが現れる。最上の「フォルダ」にマウスポインタを合わせてマウ
ス左ボタンをクリックすると、「新しいフォルダ」が図2.2のように作成される。
図2.1 新しいフォルダの作成
この例では、新しいフォルダは E:\User\Archi に作成されている。フォルダなどを作成する際には、そのパス
(Path とかディレクトリ・パスという)を予め決めて行った方が間違いは起らない。
図2.2 作成された新しいフォルダ
本講義では,Excel のワークシート上に配置されたボタン(Excel では,「コマンドボタン」と呼ぶ)
をクリックする ことによっていろいろな処理を行う.
ここで,電卓を思い浮かべて欲しい.電卓の「1」のボタンを押すと,液晶画面に「1」が表示される.
これは, 「1」というボタンに「ディスプレイに「1」を表示せよ」という命令が指定されているからで
ある.このように, Excel でもコマンドボタンに命令を与えることによって,いろいろな処理を行うこと
ができる.当然,電卓を作ることもできるわけである.
コマンドボタンに命令を与えるには,VBA というプログラミング言語を使用し,プログラム(VBA では,
コードという)を作成しなければならない.以下に,ワークシート上にコマンドボタンを配置し,コマン
ドボタンにコードを記述し,コマンドボタンを実行するまでの手順を示す.
3-1 ワークシート上にコマンドボタンを配置する
図3.1 コマンドボタンの配置
(1)Visual Basic ツールバーのコントロールツールボックス
をクリックし,コントロールツール
ボックスを表示させる.Visual Basic ツールバーは,図3.1のように独立したツールバーとし
て表示されている場合もあるし,ツールバー内に格納されている場合もある.
Visual Basic ツールバーが表示されていない場合は,図3.2に示す手順でVisual Basic ツール
バーを表示させること.
【 Visual Basic ツールバーの表示手順 】
メニューの「表示」→「ツールバー」→「Visual Basic」にチェックをいれる.
図3.2 Visual Basic ツールバーの表示方法
(2)コントロールツールボックスのコマンドボタン
をクリックする.
(3)マウスカーソルが
に変化するので,ワークシート上でボタンを作りたい大きさにドラッグする.
3-2 コマンドボタンの名前を変更する
3-1でワークシート上にコマンドボタンを作成した.作成した直後のコマンドボタンは,ボタン上に
「CommandButton1」と書かれている.実際にボタンを使う場合,これでは何をするボタンかわかりづらい.
そこで,コマンドボタンの名前を変更する.コマンドボタンの名前を変更するには,コマンドボタンの
プロパティウィンドウを使用する.プロパティウィンドウには,コマンドボタンに関するプロパティ(属性)
が記述されており,これを変更することによって,コマンドボタンに関するいろいろなこと(例.名前,色,
大きさなど)を設定できる.
(1)コマンドボタンのプロパティウィンドウを表示する.
1.コントロールツールボックスでデザインモードがオンの状態
であることを確認する.
2.コマンドボタン上で右クリックする.
3.右クリックで出たメニューよりプロパティを選択する.
図3.3 プロパティウィンドウの表示方法
(2)プロパティウィンドウでコマンドボタンの名前を設定する.
プロパティウィンドウには,多くの項目がある.コマンドボタンの名前は「Caption」という項目の
ところに設定されており,それを変更することによって,名前を変更できる.
ここでは,「テスト」と変更することにする.コマンドボタンの名前が変わったことを確認した後,
このプロパティウィンドウは邪魔になるので,右上の×ボタンをクリックして閉じること.再び必要
になったら,同様の手順でプロパティウィンドウを開けばよい.
図3.4 コマンドボタンの名前の変更
3-3 コマンドボタンにコードを書き込む
これまでの作業により,ワークシート上に任意の名前(ここでは「テスト」)と書かれたコマンドボタンが
作成されているはずである.この状態では,ただのボタンであるので,コマンドボタンをクリックしても何の
アクションもおきない.これは,このコマンドボタンに命令が与えられていないからである.ここで,この命
令を与えるために VBA を使用するのである.具体的には,Visual Basic Editor を用いてコマンドボタンに
プログラム(VBA では「コード」と呼ぶ)を記述するのである.以下に,コードの記述方法とそのサンプルを
示す.
(1) Visual Basic Editor を起動する.
コントロールツールボックスでデザインモードがオンの状態
であることを確認する.次に,コマンド
ボタンをダブルクリックする.そうすると,図3.5に示すような「Visual Basic Editor」が起動する.
図3.5 Visual Basic Editor
(2)Visual Basic Editor でコードを書き込む.
VBA では,図3.6に示すように,「Private Sub 〜 」と書かれた行から「End Sub」と書かれた行の間
にコードを書き込む.これ以外の場所,例えば 「End Sub」行より下にコードを書き込んでしまうとエラー
が起こるので,注意するように.(5)にサンプルコードを示すので,それを書き込み実行してみること.
図3.6 コードの記入場所
(3)実際に実行してみる.
なんらかのコードを書き込んだら,実際にそのコードを実行してみる.実行の方法は,Excel にもどり
コマンドボタンをクリックするだけである.もし,うまく実行できなかった場合は,(4)に進む.
(4)デバッグ
コマンドボタンをクリックすると
のマークがついたエラーメッセージが出て実行できないとき
は,コードに誤りがあるのでコードの誤りを見つけそれを訂正しなければならない.この作業を
「デバッグ」と呼ぶ.
1.Visual Basic Editor に戻り,図3.7に示すように「 メニュー」の「実行」の「リセット」
をクリックする.
2.コードの誤りを見つけ出し,訂正した後,再び Excel に戻りコマンドボタンをクリックする.
3.7 プログラム編集画面
(5)サンプルコード
1.セルA1に1,A2に2,A3に3,と順番に10まで記入し,セルA12にその合計値を記入する.
Sum = 0 For I = 1 To 10 Cells(I, 1).Value = I Sum = Sum + I Next Range("A12").Value = Sum2.カラフルなワークシート
For I = 1 To 20 For J = 1 To 10 iro = Int((7 * Rnd) + 1) Cells(I, J).Select Selection.Interior.ColorIndex = iro Next J Next I